PICを使用して開発する事にした&三日坊主にならずに済んだ!
MCUは、Microchip社のPIC24Fを使用する事にした
理由は、以下の通り
・メーカの方針で廃版になる事が無い
・動作電圧が、2~5Vと広い
・DIP形状なので、自作基板が作成しやすい
・日本語資料が豊富
http://www.microchip.com/TechDoc.aspx?type=ReferenceManuals
検索ワードにPIC24Fを入力して日本語マニュアルがダウンロードできる
↓↓サイトが変更されていたので、以下を参照する(2016/03/03)
http://www.microchip.co.jp/download/index.php
取りあえず、自宅のパソコンにインストールして動作させてみた
以下は、インストール時の手順をまとめたもの
〔PICkit3とPIC24FJ64GA002の接続写真〕

(クリックすると拡大表示されます)
〔PIC24Fの配線図〕
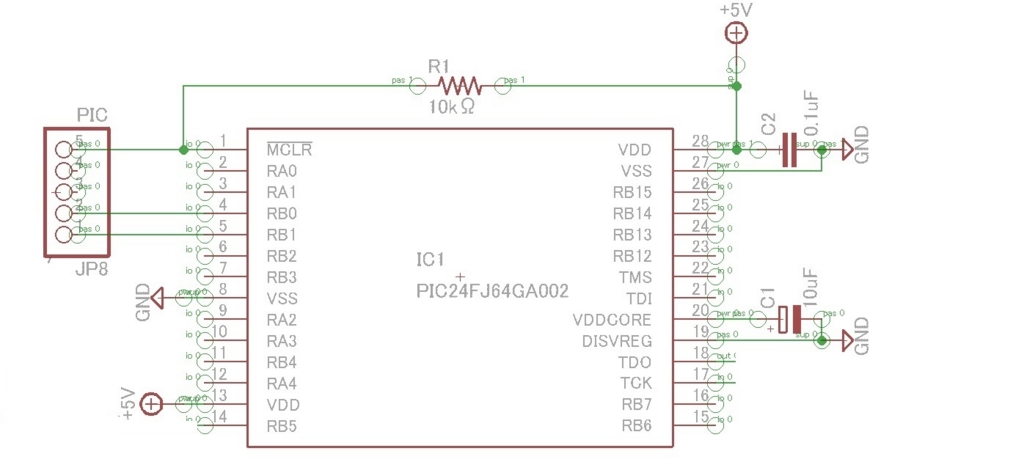
(クリックすると拡大表示されます)
〔開発環境のインストール&プログラム作成手順〕
1)MPLAB Xスタートガイド技術資料 Windows8環境を以下よりダウンロードする
https://www.google.co.jp/url?sa=t&rct=j&q=&esrc=s&source=web&cd=1&cad=rja&uact=8&ved=0ahUKEwi_39mptq7KAhXhLqYKHbiyClwQFggdMAA&url=http%3A%2F%2Fwww.mal.jp%2Fopen%2Fproducts%2Fmplabx%2FMPLABX_Start%2520Guide.pdf&usg=AFQjCNGCllkSuxbqI_O-JCqHDzmQQLxP8Q
2)MPLAB Xのユーザーマニュアルは以下よりダウンロードする
http://ww1.microchip.com/downloads/jp/DeviceDoc/52027B_JP.pdf
3)MPLAB Xを以下のサイトからダウンロードする
http://www.microchip.com/pagehandler/ja-jp/family/mplabx/
↓↓サイトが変更されていたので、以下のサイトでページ中央のDownloadタブを選択(2016/03/04)
http://www.microchip.com/mplab/mplab-x-ide
4)Cコンパイラ(MPLAB XC16)を以下のサイトからダウンロードする
http://www.microchip.com/pagehandler/ja-jp/devtools/mplabxc/home.html
↓↓サイトが変更されていたので、以下のサイトでページ中央のDownloadタブを選択(2016/03/04)
http://www.microchip.com/mplab/compilers
5)スタートガイド技術資料に従ってインストールを行う
(※)XC8での説明になっているが、XC16でも同じ手順になる
6)PICkit3を接続する
しばらくすると、ドライバーのインストールが始まるので終わるまで待つ
(※)環境によっては、数分かかるので、終わるまで抜き差ししない
↓↓↓↓↓↓↓↓↓下記の内容は、MCC(v2.25.2)を使用しています↓↓↓↓↓↓↓↓
↓ v2.25.2を使用する場合は、11月08日のブログを参照して下さい↓
〔プログラム作成〕
1)MPLAB Xを起動し、スタートガイドに従いプロジェクトを作成する
2)Code Configuratorをインストールする
[Tools]メニューから[Plugins]を選択する
[MPLAB X IDE Plugins]ウィンドウ内で[Available Plugins]タブを開く
[MPLAB Code Configurator]を選択し、[Install]をクリックする
3)MPLAB XのCode Configuratorを使用して必要機能とピン割り当てを設定する
a)Systemを設定する
b)TMR1を追加しタイマ間隔を設定する
c)GPIOを追加し入出力ピンの設定を行う
4)[Generate Code]ボタンを押してコード生成を行う
5)LEDをチカチカさせる為のコードを記述する
MCC_Generated Filesのtrm1.cのTMR1_CallBackにポートをたたくコードを記述する
6)コンパイルする
7)書き込みを行う
8)LEDがチカチカすれば回路に問題無し
動作したので、このブレットボードを使用してUARTやI2Cの動作確認まで行ってから基板を作成してゆこうと思う
なお、ブログの内容を参照して実行した結果に責任は負いかねますので、ご了承下さい